NEW CLASSIFIED AD APP NOW AVAILABLE TO ALL MEMBERS
Got something in your shop that you haven't used in a while but just don't know what to do
with it? Well now you do, and you can make some money at it as well! We are pleased to announce that WGNC has just launched a Members Only Classified Ads app on the website!
The Classified Ads app provides a way to advertise woodturning and woodworking items you wish to sell or give away. The app is designed so that any member can submit classified ads to the website directly. The app is fully featured, you can add a Title, Description, Asking Price, Condition, and the ability to add pictures of the item for sale.
To view the ads, just click on the Main Menu item labeled "Classifieds".
To get you started, below are a series of screen shots that will serve as a guideline to getting you to the Classified Ad App on the website.
To read a full overview of the app and the user instructions, click here.
At the Home Page, click on "Profile" in the drop down that appears when you hover over your name:
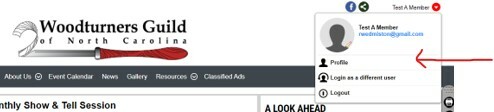
This will take you to the "Member Profile" screen. On this screen, click on the "Classified Ads" button located on the lower right of the screen.
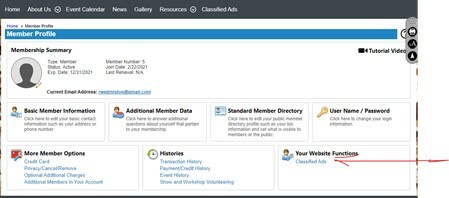
You will now be taken to the "Classified Ad Manager". On this screen, located on the upper right, click on the "Add Classified Ad" button.
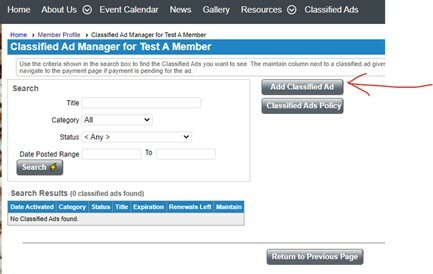
This is the page where you will add all the information about the item you have for sale. When complete, click on the "Submit" button at the bottom of the page.
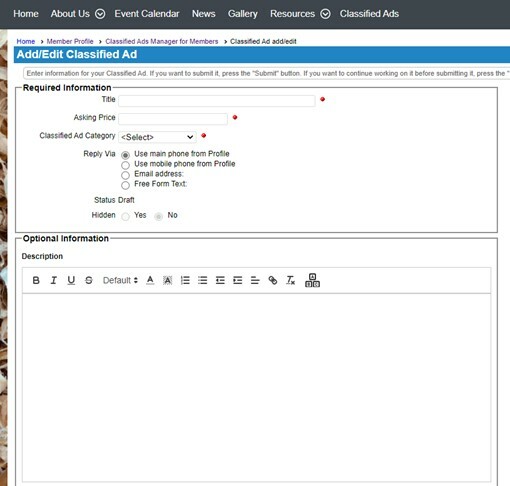
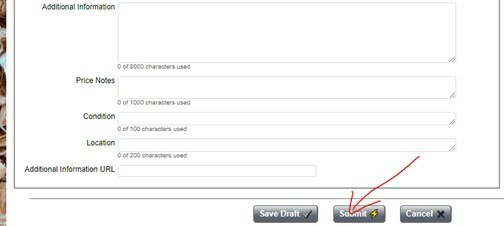
This will take you back to the "Classified Ad Manager", where you will see the Ad summary you just added. From here you can add one or more photos of the item you have for sale.
Just click on the button noted in the screen shot below under the "Maintain" header.
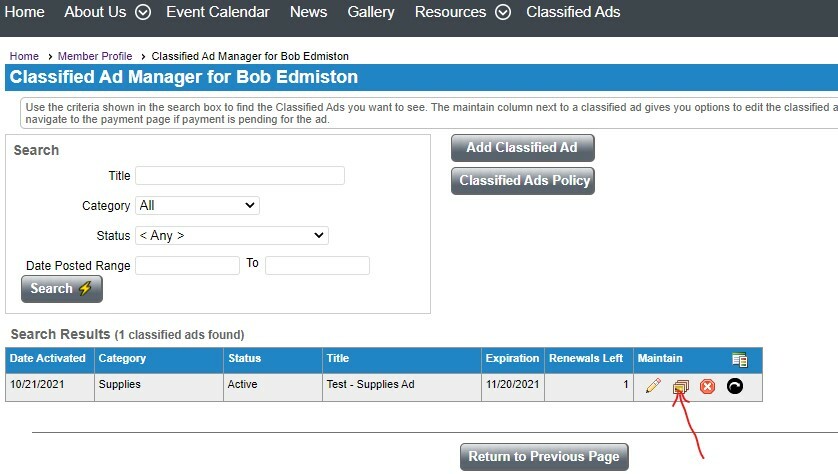
Do so will open the following "Maintain Classified Ad Photos" window.
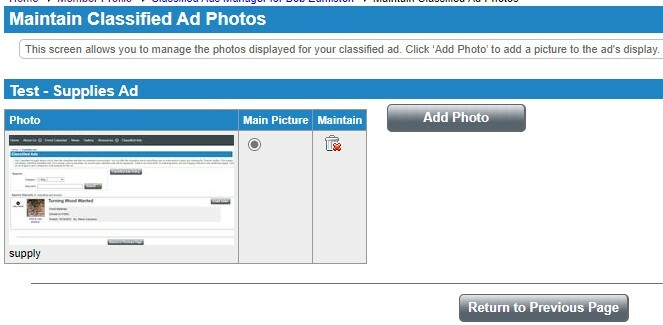
To add your photo(s), just click on the "Add Photo" button. This opens the "Add Photo" screen as shown below. To upload your photo(s), use the select button and navigate to wherever you have your photo stored, select the photo and click on the "open" button to begin the upload process. Save your photo upload by pressing the "save" button and you are done creating a classified ad.

To cancel an ad, return to the Classified Ad Manager, locate the ad you wish to cancel and click on the "Red X" button, see below:
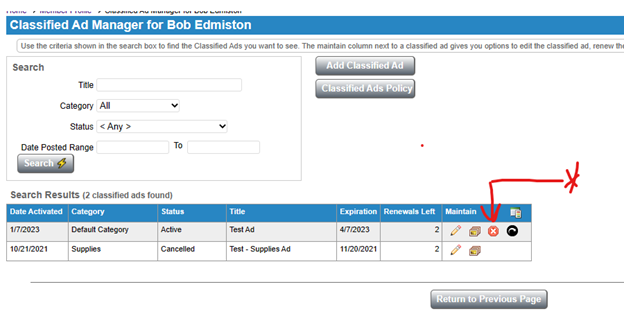
Clicking on the button will present you with a panel that asks you to confirm or cancel the ad cancel action, see below:
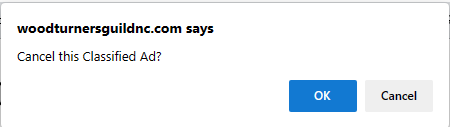
Clicking "OK" will finalize the cancelation